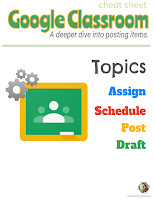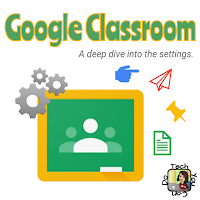Have you looked at your Google classroom through your students eyes? If you have, you know how important it is. If not, this can be a game changer. I challenge you to. No ... I dare you to! Login as one of your students. Or, if you have access, add a fake student to your classroom and login as them … regularly. Look around. What do you see?
Really look to see how you’ve got your classroom organized and structured and labeled. Look AS A STUDENT. You might be shocked. Now that school has begun again, whether you’re face-to-face or hybrid or remote, your students are looking at that classroom. They’re trying to figure out the organization. How hard is it for them? How easy would you like it to be for them?
Let's start with Topics. The best recommendation I can give you is to use weekly dates for your topics. Be super intentional about the name you gave to your topic. Let’s look at two examples:
Now, let's talk about posting assignments, quizzes, activities, materials, etc. As you create your assignments, quizzes, etc, what do you DO?
Think about the "old days" ... I have several worksheets, activities, and quizzes I need to copy for the week. I head to the copier to make my copies. When I return with my stacks, am I handing them out to my students and thinking that:
A) they won't look at them or do them until I tell them
B) they will keep them in the order I give them to them
C) they will hold on to them?
Chances are, you are laughing to yourself right now. Of course you wouldn't hand out the entire week's worth of paper copies. You'd leave them in stacks on your desk and pass them out when appropriate.
The good news - you have options!
OPTION #1: Go ahead and post/assign them. This gives immediate access. They show up right way. If students have access to Gmail, they will also receive an immediate notification the teacher has posted/assigned something and it will provide a link to take them to it directly. This is a great option if you are ready for your students to have access RIGHT THEN.
But what if you don't need them to have it NOW ... what if you are planning ahead?
OPTION #2: Schedule it! I love planning ahead, when possible. When I was still in the classroom I tried to plan by the unit ... I liked knowing how long we'd spend on each topic. This allowed me to incorporate PD days, assemblies, or other interruptions. Scheduling posts (whether they are assignments, materials, or even quizzes) is a powerful tool. You schedule everything to post right when you want your students to have access. (You can even schedule down to the minute!) Students won't see it until you are ready for them to have access. Great for planners! It was also great for sub plans or days I knew I'd have to be out.
OPTION #3: Draft mode. This ability is key for those who plan ahead, but can't quite put an exact day or time on it. It works the same as scheduling - you can package your entire assignment, quiz, material, etc, just how you want, and when you are ready, take 30 seconds to open it in edit mode & voila! Assign/post!
Using these options strategically will do you many favors. Students see what they need, when they need it. Nothing more, nothing less. And by also using the topics, it helps keep students focused on the current work and build off it as the days and weeks pass.
Take a little time to digest this. Maybe call on a friend and invite them as a student to your Classroom and let them tell you what they see ... and reciprocate in their Classroom. (You can also unenroll yourself or they can do it for you.)
Bonus Tip: Have you already posted assignments, quizzes, materials, etc and after reading this want to undo that? Unfortunately, you can't. BUT, you can use the "Reuse post" option when you click on "Create" and make each one "new". It allows you to duplicate the work you've already done and use the scheduling or draft mode. Be sure to delete the posted ones so it's less confusing for both you and your students.
Finally: You'll find a link to a cheat sheet to the left on topics and the 3 options I mentioned above for your assignments, materials, quizzes, etc to be posted. I truly hope it helps. Whether your students are 7 years old or 17 years old, how YOU structure and organize your Classroom will go a long way. It matters. It matters now and it will matter in future weeks and months.
These last few weeks, I've focused in heavily on the student and teacher side of Classroom. Have you missed out on them? I've linked them here:
- A Deep Dive into Google Classroom Settings You Can Do
- Google Classroom Item Types You Can Do
- Google Classroom "To Do/To Review" You Can Do
Next week, I hope to share a deeper look at the parent side, partnered with ways teachers can better support parents.
And ... did you know I collect Google Classroom tips, tricks, and resources? Yep - I use Wakelet to do this. I encourage you to check out my Classroom Wakelet collection. I find goodies all over the place and I keep them together here.
Can I help? I'd be happy to help you better organize your Classroom or answer questions you have or even take a peak at your Classroom. Comment below, email me - sarah@techyoucando.com - or Tweet at me @kiefersj.