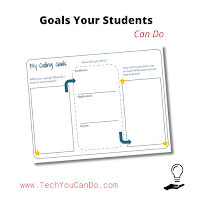
*** Every Monday, I share a newsletter with a collection of Tech You Can Do resources. It is delivered right to your inbox. Interested? Sign up here! ***
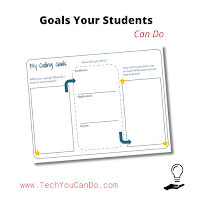
*** Every Monday, I share a newsletter with a collection of Tech You Can Do resources. It is delivered right to your inbox. Interested? Sign up here! ***





*** Every Monday, I share a newsletter with a collection of Tech You Can Do resources. It is delivered right to your inbox. Interested? Sign up here! ***
.png)
.png)
.png)
"How, specifically, do you want your life to be better at this time next year?"
.png)
.png)
Step 1: Return ALL ungraded work. Most LMS’ have a handy spot to see what work this applies to. In Google Classroom, go to your “To Review” list. In Schoology, on your main page, there is an area in the upper right corner that shows you what work needs action. Ideally this is a step you do on a regular basis throughout the year, so it shouldn’t be a lengthy task.
Step 2: Archive/preserve your current content. This depends on your LMS.
With Schoology, your district might have it set to archive your courses automatically when the grading period is over. They might not. If they don’t, make sure you know how to - the last thing you want is to see all of this year’s courses when you start off next year. You might also want/need to do this with any course or group that you have custom created during the year. While you can access your archived courses fairly easily, we still recommend out teachers save their courses - if they want to - to their resources.
With Google Classroom, you will need to archive your current courses to clean up your Classroom homepage. Your district might be syncing your courses for you, which will take care of this step - minus any manually created classes you created. Teachers might overlook this step, but this one is SUPER important for your students, too! Any class their teacher has not archived will still be there for them next year … and that makes it tougher for them as they are still mastering the use of digital classrooms. You can re-use content from these classes even when they are archived. It will also keep YOUR homepage clear of clutter. If you are looking for a more detailed explanation, please check out my End of Year Google Classroom You Can Do.
Step 3: Clean up Google Drive. Using an LMS like Schoology or Google Classroom is beneficial when it comes to your Google Drive. Both of these systems take care of the organization with work and assignments. This will leave you time to focus on cleaning up/organizing the random non-LMS related files we all accumulate over the course of a school year. I highly recommend setting a timer for this step.
Steps to take if you are leaving your current district:
Now, if you are NOT returning to your current district, please still complete the above steps AND keep the following in mind:
Decide what you want to and are allowed to take with you. This is not as clean as you might think. Check with your Tech Director or IT person to find out the steps to take if you want to take files with you.
I recommend to our teachers to make a folder in their Google Drive and move any/all files in there they want. Then download THAT folder. It will create a zip file. Click the file ONCE and then move the blue folder onto a flash drive (or if you are able to, upload it right into your personal Google Drive). This will preserve the files as Google files. Don’t open the blue folder! Also, do yourself a favor ... don’t take everything! You don’t need it. It might feel better to take everything, but really, you are just taking a lot of unnecessary items that you aren’t using now and won’t use in the future.
In Classroom, all work basically funnels through Drive, so as long as you take the files you want, you should be good.
In Schoology, there are a few different thoughts:
.png)
.png)
.png)
.png)
The couple of weeks leading up to this tech lesson, we had dug into Google Slides, so I started this lesson off with "hands off" and just looking at your screen, compare Slides to Docs. [I HIGHLY recommend doing a visual comparison before jumping in ... you can quickly gauge how much each group knows/doesn't know so you can more easily pace your activities.] It's always amazing to me what stands out and what doesn't stand out. Some students notice very small things (one commented on not having the paint bucket in Docs) and others find much bigger things (the color of the "Share" button).
Moving into the actual scavenger hunt, I let the students know that I did not originally create it, but I DID modify it to better fit them. [Thank you, Catlin Tucker!] I've used this before with students and it works really well! This year, I broke up the questions a bit more to fit the amount of time I get to spend with them - my goal is one page per visit.
I'm going to share the link to "Google Docs Scavenger Hunt for 3rd grade" here, but the link is going to take you to my co-written blog, Templates for Teachers. Keeping all of the student activities together makes a lot of sense. Now, I call it "for 3rd grade" because that is the group of students I use it with, but you are more than welcome to change it or take it off completely. Please also feel free to modify to add/subtract the "hunt".
*** Every Monday, I share a newsletter with a collection of Tech You Can Do resources. It is delivered right to your inbox. Interested? Sign up here! ***
How many times have you heard someone stress the importance of your words? I think about this often whether I am working with a group of students, teachers, or with individuals.
After one of my recent classroom visits, I really thought about how I use words to describe. Probably the best way I can share this is with a video. I use these references with adults and kindergarteners ... and I honestly couldn't tell you who I get more giggles from, the adults or the students!
Additionally, I do my best to NOT be the "driver" in the lesson. For example, if a teacher asks for help cleaning up their drive, or how to clear their cache & cookies, I will walk them through it - but I do NOT touch their device. When I'm in classrooms working with students, I do my absolute BEST to NOT touch any of their devices ... I want THEM to do the clicking and moving. I often catch students (& teachers!) "helping" others by doing it FOR them. When that happens, I remind them to "Cheer them on! Point to the screen ... use your words."