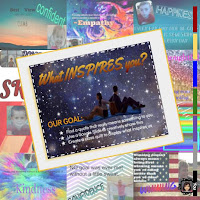Recently, I've been working with a teacher on setting up self-grading quizzes with Google Forms. A key component is the teacher said it was crucial that he can get the results back to the students. This will then allow them to go over it as a class and each student could see their own work.
A little background - Forms is my 1st Google love. Once I learned how to create a quiz in Forms, grade it with Flubaroo (an awesome add-on), and email results to my students' parents, I was hooked! (my students didn't have access to school email) That was about 6 years ago ... and WOW! Has Forms come a L O N G way!
Forms is fairly intuitive and simple. Setting up a Google Form to be a Quiz is also simple. To set it up to be Quiz that grades itself, reports results to the teacher AND is returned to the student is a bit more of a workflow. Not awful, but definitely something we had to work through since I'd never personally done this with students. Because of this, I created a Google Slidedeck to help with the workflow. Each slide has written instructions on the left and a short video that gives a visual match to the instructions. (We were able to do some of it retroactively, so don't worry if you want to try it out and have already given the quiz.) The Slidedeck is at the end of this entry.
Let's start with a little pedagogy ... not every subject should have ALL quizzes done digitally. Not all quizzes have to be 100% digital. Not all Forms have to be quizzes. Please use Forms as a tool when it fits the purpose of the lesson/activity. For example, the teacher I've been working with wants to use this in his math class. Not all math questions lend themselves to be auto-graded. We decided which of his daily review questions should be digital and which should still be done on paper. This also allows for space for his students to show their work, vital to seeing if the student has master the topic. The digital part of the quiz will greatly reduce his grading time.
What about the student side? This teacher is a 4th grade teacher. It is worth noting that while his students have been using chromebooks in the classroom for more than 2 years, they haven't done too many classroom assessments on them. State assessments, yes, but not classroom ones. Using Google Classroom isn't new to them either, but taking a quiz in Classroom then receiving it back to view IS new. He walked them through the process and said they did great. Students are quick to learn as long as they have a leader.