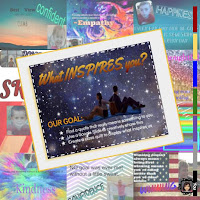 One of the best parts of my jobs is working with students. No lie. One of the other best parts is when I collaborate with teachers. Honest. And when I do both, I'm in heaven!
One of the best parts of my jobs is working with students. No lie. One of the other best parts is when I collaborate with teachers. Honest. And when I do both, I'm in heaven!
Awhile back, I started a project with a group of 4th graders and I'm excited to share it! The idea is to take a quote that "speaks" to you, pop it into a Google Slide, and along with a picture of yourself, focus on one word. Then we jazz it all up with some of the lesser used features of Slides. And voila! Once printed and hung side-by-side, they have a "quilt-like" collection of their entire grade.
I'd estimate you can do this project from start to finish in about an hour total. I gave a brief overview - see the 2 slides to the left. All my students have used Slides prior, so this wasn't new. However, most hadn't dug into the particular features of Slides we worked with.
1st Step: Create a new Slide & set it up.
- title the Slide --> "LastName, FirstName Goal"
- changed the "Page Setup" to be 11.5 x 8 inches (our final product was printed)
- deleted the initial 2 text boxes (we were starting from scratch!)
- share the Slide with me (I would be the one to print & this gives me the ability to collect them all in 1 Slide deck that I shared with their teachers)
[These next few steps can be done in any order.]
 |
| From "Life Advice" link |
"Quote" Step: In the interest of time, I had 2 places for the students to search for their quote (I also wanted to keep it school-friendly). I had students open a new tab and search for "Inspirational Quotes for kids" in Google. I'm a believer in teaching kids better ways to search and we talked about why I added the "for kids". The other site I allowed them to look was "Life Advice from 50 Beloved Characters in Kid's Entertainment". Other than reminding them to look through and find something that speaks to them, this was easy. Once they found the quote they wanted to use, they returned to their Slide, created a text box, and typed it in.
Editing/"Jazz Up" Options Students know how to adjust the font size and color, they just aren't encouraged to do it often. A good chunk also know how to change the font. However, talking about alignment - both centering text in the box horizontally & vertically - is typically new. As is showing them they are not limited to the fonts included by default. We also covered stepping back from the computer to really "see" what your size/color/font combo's look like. One student commented, "I could spend hours looking at fonts!" Me, too, buddy, me too! 😄
*** Teacher Talk ↬ I loved seeing the excitement when they saw the possibilities! We even got to cover how to find a particular font. Too often, we tell the students to NOT change fonts & colors. Giving them the opportunity TO do this every so often pays off - they know there is a time and place.
 |
| From Top 20 Quotes from movies |
"Big word/phrase" Step: Once students had their quote, we talked about coming up with a word that is related. Surprisingly, this wasn't as tough as I had thought! Rather than a second text box, we inserted Word Art for this step. This gave me the opportunity to show the differences between editing text in a text box & Word Art. (I personally 💖Word Art, so I wanted to share this with the students!)
Editing/"Jazz Up" Options Word Art was new for just about every student I worked with. I covered the difference between Word Art and text boxes. Then we jumped in and covered how it is similar to change the font, but when you want to change the color, you have 2 options. The fill color and the border color. When we covered the "fill color" option, I love showing them "Gradient". Then we go deeper and customize our gradients! The combinations and excitement was heart-warming! Once they were happy with fill and border color, we explored the border weight (thickness) and "border dash" (solid, dotted, or dashed outlines). I didn't have time to jump into drop shadows, reflections, etc, but some students wandered and found it themselves. 💗
*** Teacher Talk ↬ I know we don't have time to let the kids go crazy with colors and fonts ... but there are times when it's great to let their imaginations run wild!
| Google Camera Icon |
"Photo" Step: Most students know how to insert images into Slidedecks, but not too many knew right away how to insert a photo. This is a GREAT feature to learn! (Think about portfolios ... if students can take photos of their work and add them to Docs, Slides, and more, they can digital share their non-digital work!)
*** Teacher Talk ↬ I do my best to empower students - I give them a chance to "try" to figure it out. I don't simply walk them thru the steps. We employ some logical thinking. For this step we are INSERTING. Most will find the "Insert" tool and the rest go to the image icon on the icon toolbar. Then I give them a few seconds to find the "Camera" option.
Editing/"Jazz Up" Options Students had 2 options - bring in a photo from when they were younger, or use their current face. Taking a photo on a chromebook of a photo was a task in itself, but the students really liked it! It's also very cute to see them as toddlers. Either way, we inserted a photo and then set to editing. I showed how to crop the photo to eliminate any "extra" (and talked about how cool it is they can simply recrop their photo without any damage! I think of the number of photos I ruined with my scissors!!!).
Then we explored changing the "mask" of the photo. As we explored all the shapes they could change their photo to, we talked about how some shapes might be "cool" but we have to keep in mind the purpose of our slide. We wanted to make sure faces were still visible. And finally, we changed the border color, weight, and possibly used dash/dots around the outline of the shape of the photo.
Did you know there were so many options with editing photos???
*** Teacher Talk ↬ I typically save backgrounds for last. #1: changing the background is not new; #2: if the background they choose doesn't 'work' with their text, Word Art, &/or photo, they already know how to go about editing it; #3: by now they know the focus is on the words and their photo and they are less likely to want to hide all that good work with an obnoxious background.
"Background" Step: Most students know how to change the background to a solid color, but most do not know the difference between "inserting" a background versus adding in a shape/image and setting it to the back of the slide. This is a HUGE difference for them. Once I point out inserting an image/color to the background will automatically size to their slide, they excitedly get to work using their new-found skills with the gradient option. They might choose to head in the direction of inserting an image in the background and I show them how to search. We talk about using "plain talk" when searching ... type "polka dots" or "plaid" or "chevron" or "mountain", etc. Then, once they have these search results, they can select a color and narrow down their results to a color 'theme' and choose from there. This makes a big difference in their final results.
*** Teacher Talk ↬ Have the students literally stand up and walk several steps away from their computer. I tell them this is the "bird's eye" view of their project. I prompt them to look for "read-ability" of colors & font & size; would this give their teacher a headache to look at?; is there too much 'empty' space that everything is miniature ... but not too much that everything is in competition? I try to prompt with questions rather than tell them what to change or how to change it. My hope is they start to "see" how each item 'plays' on the Slide.
My final questions are these:
"Are you happy with your Slide?"
"Are you proud of your Slide?"
"So if I were to print it right now, you'd be proud to have this hang in the 4th grade hall?"
If they can answer yes to all of these, we declare it done & I print it (I also collected all of them in one Slide deck I shared with the 4th grade teachers).
An now we have a wonderful collection of Slides ... one for each 4th grader ... hanging in the hall. 😊
Are you looking for additional ways to creatively use Slides for more than presentations? Check these out:
I also co-created a website ↬ "Templates for Teachers" with a friend & colleague, Beth Kingsley. We freely share out templates we create here. You are welcome to take what works for you & modify any of them to better suit you & your students.
Have a question or comment? Feel free to comment below or on Twitter @kiefersj, or email me (sarah@techyoucando.com).


No comments:
Post a Comment