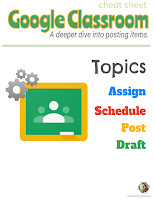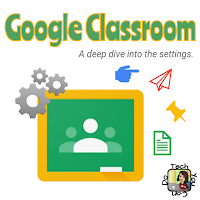2020 has been quite the year! Ups and downs, ins and outs, twists and turns. It's a relief to be able to say "I've done it! I've made it!" ... and I'll bet you feel the same. 😀I truly hope we do not experience another year like this anytime soon.
When I look back at who I was and where I was one year ago, and I think about how I was looking forward to the challenges 2020 was going to bring, I could not have ever predicted what we have all gone through. I had plans for 2020 - and then they went sideways.
I'm not going to spend today mourning what could have been. Instead, I'm going to celebrate my 10 most read blogs from the year as a recap. The pandemic played a major role in what I wrote for the majority of the year - and that's what I want to celebrate. We might all be in different spots, but there are so many similarities that bring us together.
Not surprising, many of the top read are about Google Classroom. It has become a passion of mine to share tips and resources about Classroom. And during the spring closure, I had quite the revelation: we teachers need to stop looking at Classroom (or whatever you LMS is) as teachers. We must look at it as a student and then design our Classrooms with THEM as our driving principle. That shines as a guiding principle for many of my blogs this year.
Here are the "10 Most Read Blogs of 2020" ⤸
#9: Grading Forms in Classroom You Can Do - I worked closely with a 4th grade teacher to create this workflow. Grading and returning a Google Form in Classroom so students can see both their grade and any feedback you provide is not the easiest ... but it IS possible! The key is in the settings you do - and don't worry, if you don't get it right before having students complete it, you can always come back and fix it!
#7: Insert Audio (... for kids!) You Can Do - And amazing update to Google Slides is the ability to add audio! Not only can you add audio, so can your students! When I shared this out in early 2020, my focus was not just on the teacher adding audio, but I shared this geared towards showing your students how to add audio. Step-by-step directions AND a quick-print PDF makes it even easier for you to add audio. Game changer for sure!
#6: Research Template You Can Do - Many of my blogs are inspired by my day job, but quite a few are inspired because I am also a mom. I teach in a different district than where my girls go school, so I get to see how even more teachers teach. This one was inspired by how my middle daughter was doing research for a report. In all honesty, she wasn't taught HOW to research. I realized that for the most part, we AREN'T teaching our students HOW, so I created this template that ANY teacher can take, insert their specifics, and share it to students to provide a structured approach to teaching students how to research.
#4: A Deeper Dive into Google Classroom Posting Options You Can Do - Did you know there are many posting options in Google Classroom? And just like item types, use them strategically to "better" organize your materials and you'll reap the benefits. Topics, scheduling, and draft mode will allow you to plan ahead, organize, and have material "magically" show up just when you want or need it to. Design your Classroom through lens of your students. It will pay off. I promise.
#3: Classroom Header Template You Can Do - This is purely for fun! Google Classroom provides a somewhat random image for your header. Based on the name you give your Classroom, you might get lucky that it matches the content. However, you CAN choose your own header, or even better, create your own and then upload it for a custom look. But, this allows you to go one step further ... include your students on the design of your Classroom and give them some ownership and pride in the look of the Classroom they use just as much as you. This can be a class project!
#2: Starting Google Classroom You Can Do - How much thought have you put into setting up your Google Classroom - or other digital classroom? My second most read blog in 2020 is one where I share an 8 ideas to really put some thought into as you set up your new Classrooms. If you are an administrator, I also recommend you go through this process as it will give you insight as to your recommendations for the teachers you serve and support. Doing this process as a teaching team, or even whole building, and ultimately aligning the general structure of ALL digital Classrooms will benefit your teachers, your students, and your parents. Not having to "learn" a new structure for each teacher will lessen the frustration at home, and right now, that is super important.
P.S. this process can work for ANY digital classroom, not just Google Classrooms.
#1: Google Classroom "To Do/To Review" You Can Do - Late summer always brings updates to Classroom and this year is no exception. This year's BIG update was a "To Do" (for students) and a "To Review" (for students). THIS. WAS. MAJOR. With a click on the "To Do", students can now see all of their assigned work for all classes, or just one class. This simple look is game changer! I also tucked in a view of the teacher's "To Review" where you will see ALL assignments, or assignments for a specific class. This blog also shares some overall guidance for Google Classrooms.
I hope you enjoy this final week of 2020 and that you are able to rest, relax, and enjoy. Thank you for reading and sharing my blog out. I absolutely love creating, designing, and sharing out what I do. I truly hope that it is helpful. I will continue to share in 2021. And thanks to a conversation with a colleague and friend, I have a pretty awesome one to start the year off with! As a district we will start the new year off remotely and she was struggling with setting boundaries with students in this digital world.
Please feel free to comment below ⤵ - Tweet at me @kiefersj - on Facebook Sarah Kiefer - or even email me sarah@techyoucando.com. I'd love to hear from you!