Last week, I covered 5 reasons why you should use Chrome. This week, I want to dive further into the settings you can customize in your Chrome profile. This will further enhance your Chrome experience.
I hope you'll come to love using Chrome just like I did.
Opening Your Settings
Your settings are the key to all things custom for your Chrome account. It is super easy to find. Check out my 1st #EduGIF ! (Thanks, Jake Miller!)
Your settings will open in a new tab and it provides a search bar at the top. Let's go over some simple ways that will make your Chrome account feel like YOU. It's also a great opportunity to make your school Chrome account different from your personal Chrome account.
Before you do anything ... make sure you are in your account. Once you are on the settings page, you should see your account listed. If not, use the sign in option.
Another note ↬ if you are in a G Suite account for school, your admin does have the ability to restrict or limit several of these options. If you can't adjust in your school account, pop into your personal account and do it. Have fun!
Chrome "Theme"
The first thing you can do to personalize your Chrome account is to add/adjust your "Theme". This is the very first item under "Appearance".Mine is currently set to "Beach Board". The little square with the arrow pointing out will allow you to navigate to the Chrome Web Store and change your theme. Look around, check them out ... you can always come back and change it later.
As you scroll through them, look closely. Some will only change the image when you open a new tab. Others will even change the look of your tabs! There's no right or wrong ... only personal preference. Try one and see what you think. You can always change it again!
Chrome "Home Button"
The easiest one-click bookmark you can do is to set your "home button" to the location you visit the most often. This option is located just under the Theme option.Take a few minutes and really give it some thought. First of all, you do not even have to use it, but I find it to be very beneficial. I jump into my Drive all the time. So I've set my home page to my Drive. It's as simple as copy a URL & paste it in. Done.
On Start Up, Open Specific Tabs
When you quit out of Chrome - meaning you click on the word Chrome and choose "Quit Chrome" - you are really doing yourself a huge favor. When you open it back up, you will be updating Chrome automatically. Additionally, you can set specific pages to open up FOR you each time you open a new session. Here is a quick video I made for my school to demonstrate.
Bookmarks & Your Bookmarks Bar
Bookmarks are a great thing ... as long as you keep them organized. Otherwise, they are just a jumble mess of links that have no meaning for you. In your settings, you will only need to turn "Show Bookmarks Bar" on in order to work with it. There is a separate location for getting your hands dirty with the organization of your bookmarks. You can find it directly below the "Show home button" option.The quickest and easiest way to bookmark a site, is to find and click on the star in the far right of your URL/omnibox. If the star is blue, you've bookmarked it. The opposite holds true, that if you NO LONGER want the bookmark, click the blue start so it turns back white, you will have UN-bookmarked it.
Making the Most of Your Bookmarks Bar: The Icon
This next part is possibly my FAVORITE thing about bookmarks! And one of my previous students taught me how to do this. I'm a BIG visual person. Images and color really hold my attention. I associate many things with images and/or color. I can save a LOT of space on my bookmarks bar if I keep JUST the icon! Yes! You can too!!! Every tiny bit of real estate is valuable to me.
Making the Most of Your Bookmarks Bar: The Folder
This is for those of you who have tons and tons of bookmarks. Just like in Drive, you can make a folder structure. This will allow you to have an entire groups of bookmarks on your bookmarks bar. [Insert happy dance!]
This feature is quickly accessed by right-clicking on the bookmarks bar, or holding the control key and clicking on the gray space of your bookmarks bar. Or, click on the 'world's skinniest snowman' in the top right corner, hover over Bookmarks, then select Bookmarks manager. This is the location to create your structure. Mine is a close replication of My Drive. I like to have things live in large topics, and further breaking them down inside.
Making the Most of Your Bookmarks Bar: Rearranging
You can rearrange your bookmarks, and it doesn't have to be any more complicated than simply dragging and dropping. Click on one of your current bookmarks and, while holding on to it, drag it to where you'd like it to be on your bookmarks bar, and let go. I place my most important, my most frequently visited bookmarks to the far left. These also happen to be my icon only bookmarks.
Your Profile Image/Icon/Picture
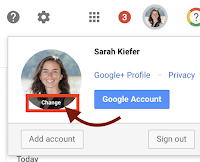 When you start using a Google account, you will find your profile "image" is simply the 1st letter of your name. This is a fun step to take to make your account really feel like "you". And if you have more than one account, this is a super easy way to help you see which account you are working in. Probably the easiest way to do this is to go to My Drive and find your icon in the upper right corner. Click on it, and you should get a screen that looks like the image to the right. Click on the word Change and a new screen will give you the ability to upload or select an image of yourself.
When you start using a Google account, you will find your profile "image" is simply the 1st letter of your name. This is a fun step to take to make your account really feel like "you". And if you have more than one account, this is a super easy way to help you see which account you are working in. Probably the easiest way to do this is to go to My Drive and find your icon in the upper right corner. Click on it, and you should get a screen that looks like the image to the right. Click on the word Change and a new screen will give you the ability to upload or select an image of yourself.Each one of these settings has allowed me to make my Chrome so much more "me". As you grow more comfortable with Chrome, feel free to scroll through your settings and see what else you can customize. I think you will be pleasantly surprised at how each of these can make your time online a little easier.
Do you have additional questions? Please reach out. I'd be happy to help. You can comment below or find me on Twitter @kiefersj or Google+ +SarahKiefer .







No comments:
Post a Comment